WordPress bisa bikin frustasi bagi sebagian orang. Dashboardnya tidak terlalu familiar karena banyak setting di sana – sini. Apalagi jika sebagian pengguna tidak terbiasa membuat tulisan blog, bisa dipastikan akan sedikit sekali yang mau menyumbang tulisan untuk blog kita.
Salah satu cara mempermudah proses pengiriman tulisan ke blog adalah dengan menggunakan sebuah fitur gratis dari WordPress yaitu “Post by Email”. Fitur ini memungkinkan pengguna yang tidak familiar dengan dashboard wordpress bisa mengirimkan tulisannya cukup dengan mengirim ke sebuah alamat email saja. Setelah itu tulisan bisa dimoderasi untuk ditampilkan atau tanpa dimoderasi pun bisa.
Langkah pertama adalah dengan menginstal plugin jetpack, lalu menyambungkan jetpack dengan wordpress melalui pembuatan akun di website wordpress terlebih dahulu. Caranya sangat mudah. Step by stepnya bisa Anda lihat di video berikut ini.
Video ini akan menjelaskan bagaimana menginstal Jetpack, lalu membuat akunnya dan menghubungkannya dengan wordpress Anda.
Sampai tahap ini, Anda seharusnya:
- Sudah memiliki akun di jetpack wordpress berupa username dan password.
- dan Menghubungkan Blog WordPress Anda dengan akun Jetpack.
Langkah terakhir adalah dengan mengaktifkan Post by Email. Caranya, lagi-lagi, sangatlah mudah.
Klik menu Jetpack di kiri meuu lalu pilih sub menu setting.
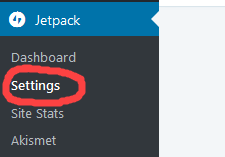
Pada tampilan layar, pilihlah menu Writing lalu scroll ke bawah hingga terlihat fitu Post by Email.
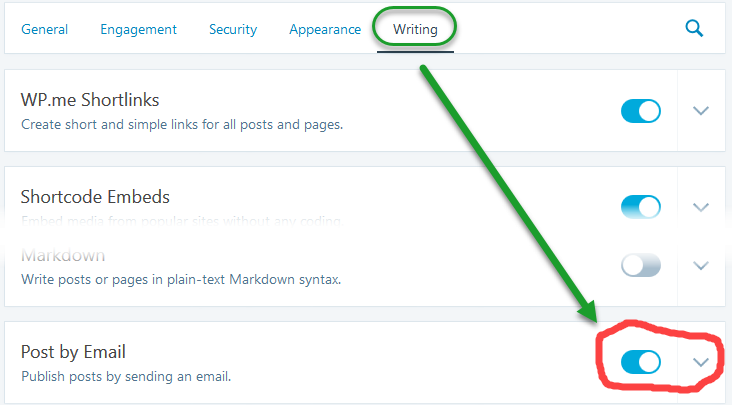
Pada switch bagian kanan, pastikan aktif (menjadi berwarna biru) dan klik tanda siku bawah di paling kanan.
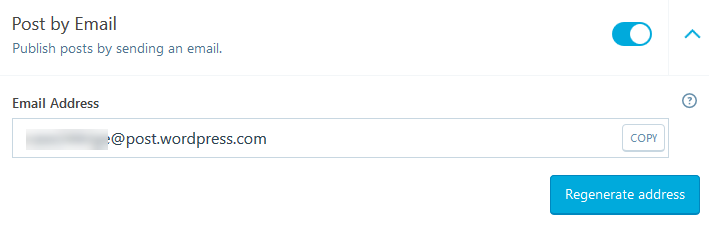 Tak lama akan muncul field email Address. Anda tak perlu mengetikkan email address karena alamat email akan digenerate secara random begitu Anda mengklik “regenerate address”.
Tak lama akan muncul field email Address. Anda tak perlu mengetikkan email address karena alamat email akan digenerate secara random begitu Anda mengklik “regenerate address”.
Catatlah alamat email yang muncul, karena alamat email inilah yang menjadi gerbang dari postingan terbaru blog Anda.
Kini cukup sebarkan alamat email ini pada penulis – penulis kepercayaan Anda dan katakan pada mereka bahwa cukup dengan mengirimkan tulisan ke email ini, otomatis tulisannya akan menjadi postingan blog Anda. Wew bukan?! Atau Weeeewwww banget?!
Buat User Tersendiri
Anda juga bisa memilih untuk memisahkan akun Anda dengan Akun penulis lainnya. Caranya cukup mudah. Disini saya akan jelaskan pembuatan user pada blog multisite staff.telkomuniversity.ac.id yang menggunakan LDAP.
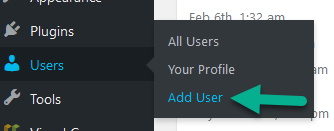
Pada sidebar, pilihlah menu Users lalu menu Add User. Di jendela yang terbuka, Anda cukup menuliskan Username yang Anda inginkan dan peran yang akan diberikan.
NB: Jika Anda ingin memoderasi tulisan dari setiap pengirim lepas, maka pilihkan peran “Contributor” untuknya. Jika tidak, cukup sebagai ‘Author” saja. Jangan pernah berikan akses sebagai Administrator jika Anda tidak memahami betul resiko di baliknya.
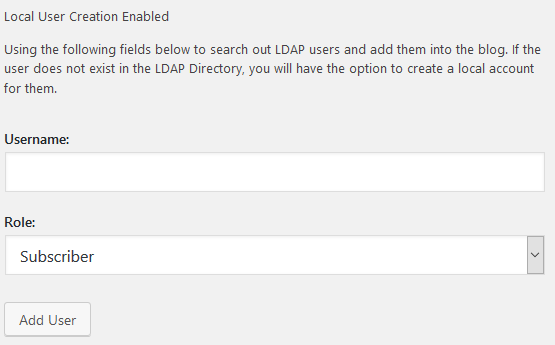
Jika Anda mendapat warning seperti gambar di bawah, maka masukkan saja sebuah fake email seperti @email.com atau lainnya. Tenang saja, kita tidak memerlukan email asli untuk saat ini. Selanjutnya klik Create Local User.

Setelah itu akan muncul sebuah pesan keberhasilan seperti “User Inyong added!” yang menandakan sebuah user baru telah ditambahkan.
Langkah Penting
Anda sudah membuat sebuah akun baru, tetapi Anda belum mengetahui passwordnya apa. Sebenarnya Anda bukan tidak mengetahui, melainkan Anda harus membuat tersendiri password untuk akun tersebut.
Untuk membuatnya, klik menu User di sidebar, lalu klik All Users.
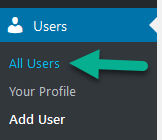
Di daftar user, Anda akan menemukan User yang baru saja Anda buat, klik Edit.

Selanjutnya scroll jendela ke bawah hingga Anda menemukan Account Management.Disana Anda bisa klik Generate Password, lalu menggantinya dengan password yang Anda suka.
Anda bisa menentukan password sesuka hati. Jika oke, klik Update User.
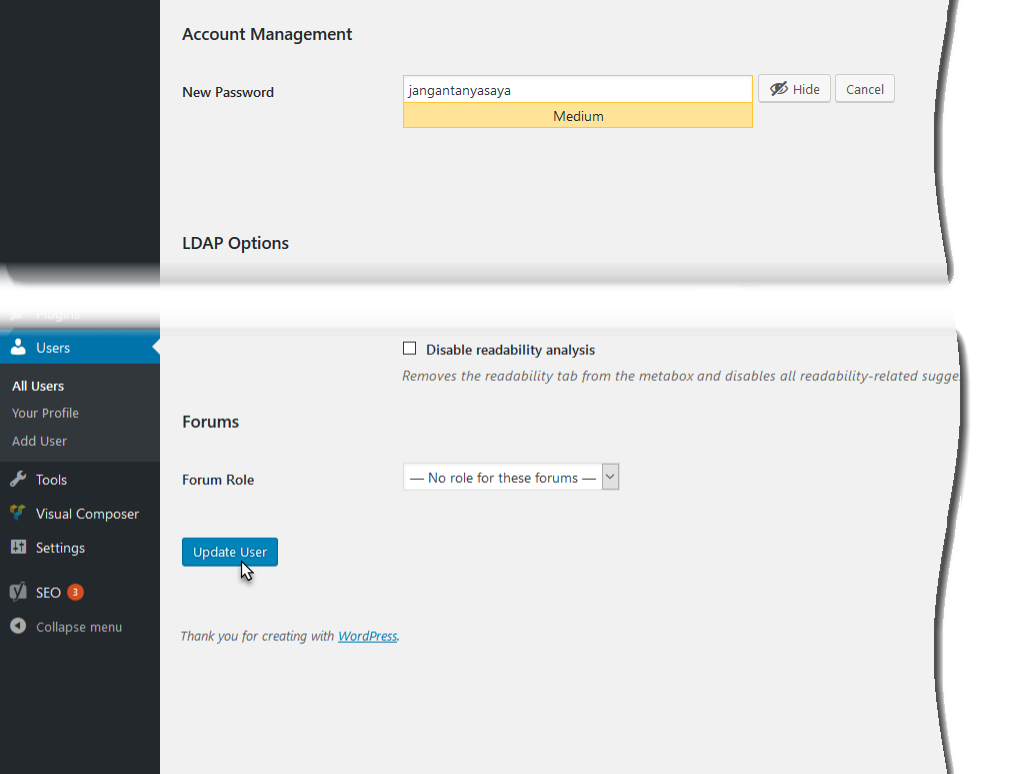
Sekarang Anda sudah berhasil menambah User baru. Selamat!
Langkah Terakhir
Sebagai finishing touch silahkan log out dari wordpress dan login kembali sebagai user yang baru Anda buat. Nah, lakukan langkah awal menghubungkan JetPack ke akun baru seperti penjelasan saya di permulaan.
Happy Blogging!
